Here are some FAQs on using Yammer:
1) How can I access Yammer?
You can access Yammer using:
- www.yammer.com
- Yammer Desktop Application
- Blackberry application
- iPhone application
- Android application
- Gabble (A Mac application)
Just type your message into the Update box and hit Update. That's it.
Posting a message to the your Yammer network is similar to sending an email (or an instant message), with a few key advantages:
- Anyone interested in you or any Tag (see Tags below) in the message can view the message - you don’t have to decide ahead of time who may be interested in your message, unless you want to - just post your message for all Yammer users to view.
- If you want to message someone on a 'one to one' basis then you can send them a private message. The advantage of private 1 to 1 Yammer messages, over IM, is that your messages are archived and searchable forever by you and the recipient.
- The content of the message and any attachment is searchable by anyone on your network using the search field on the top right. It's a great alternative to email - for more on this please my previous post Email is not the the only way.
Attach a file or image directly to your message by clicking the ‘Attach file’ link beneath the update form. This will prompt you to select the file or image you would like to attach with your message. You can attach as many files or images as you would like.
After posting, the attachment will appear within your message and in the appropriate File or Link Directory.
4) What does 'following' mean?
Following the people, Tags and groups that you find most interesting is the key to getting the most out of Yammer. Your My Feed will only include messages from the people, groups and Tags you follow, giving you the information you need when you need it.
5) How do I follow someone?
When you follow someone in your network you will receive all messages they post in your My Feed, except for those posted to Groups you have not joined. For example, you can follow colleagues who work on the same projects as you, are involved in interesting initiatives in your organization, and who share insightful links. And of course, don’t forget to follow your boss!
Click on a colleague’s name or picture to reach their profile, then use the blue 'Follow' button to the right of their name to follow them. You can also find and follow lots of colleagues quickly in the members directory, reached by clicking the 'Members' tab.
6) How do I use Tags?
#Tags are used to Group topics together. If you use Twitter then you'll be familiar with this concept. For example, if you want to post a topic on sales then simply put a # front of it - #sales. When others do the same all posts with the Tag sales are grouped together making them easy to find in 2 ways.
- You can click a Tag and all posts containing the Tag will be displayed on the page.
- You can search for Tags (or for that matter any topic or person) using the search field on the top right of the page.
7) How do I address a message to a person?
As on Twitter use @ followed by a colleague’s user name to address a message to that person. Your colleague’s name will link to their profile, and the message will appear in your colleague’s received and following. This is useful for asking someone a question or including them in a conversation on Yammer.
Notice that after typing the @ symbol, a list of users appears. You can select the name you want from the list using the mouse, scroll up and down the list using the arrow keys, hit return to select the highlighted name, or keep typing to narrow down the list. The auto-suggest list is particularly useful if you don’t know your colleague’s unique username, determined by their work email address, but know their name.
8) How do I use links?
You can easily add links to your update by simply putting the link in your message (i.e. 'Check out this news story: http://news.bbc.co.uk. The link will then automatically be added to your network's Link directory which is accessible under the More menu.
Remember that people will be using Yammer externally so links to internal applications such as your intranet won't work. Therefore, if you use internal links be sure to flag them as such eg http://intranet (internal). When linking to long URLs (web addresses) you can use a URL shortener such as 'bit ly' at http://bit.ly/. Bit ly works for both external and internal links.
9) How do I find other Yammer users in my network?
Use the Members directory to quickly view and follow multiple people in your network. The directory listing for each member includes their picture, name, username, title, # of messages, and number of followers. Use the blue Follow buttons to follow members right from the directory, or click on a member to view that member’s profile.
Use the Invite more members link to invite others in your organization to join your network. Yammer will become more and more useful as more colleagues join and become active members.
10) How do I search for a Group, person, Tag, or message?
You can search for groups, members, Tags, or for a specific word or phrase.
To search for all messages posted to a Group, begin typing the Group name into the search field. As you type, matching Groups will be displayed. Click on the Group name or select it with the up and down arrow key and hit enter. This shortcut takes you to the Group page which displays all messages, you have permission to view, posted to that Group.
To search your network for all posts by a particular member, begin typing his or her name into the search field. As you type, matching member names will be displayed. Click on the member’s name or select it with the up and down arrow key and hit enter. This shortcut takes you to the member’s profile which displays all messages by that member.
To search for all posts about a particular Tag, begin typing the Tag name into the search field. As you type, matching Tags will be displayed. Click on the Tag name or select it with the up and down arrow key and hit enter. This shortcut takes you to the Tag page which includes all messages about that Tag.
To search for a specific word or phrase, type it into the search box and click the search icon. Your search results appears in three tabs:
- messages displays every message that includes the search word or phrase.
- members displays every members whose name matches the search word.
- Tags displays every Tag whose name includes the search word
By default each account is set up to receive a number of email updates and notifications. To change the email updates and notifications you receive go to Settings (top right hand side) and then Email.
12) Can I use Yammer as an alternative to email distribution lists?
Yes. Distribution lists can be set up using the Groups feature of Yammer so that it's possible to communicate to a Group of people in a similar function or with a similar interest in the same way as Outlook. However, the instant nature of Yammer provides a welcome alternative to this approach. Short bites of information instead of just sending messages one-to-one around a contact list can be a refreshing change. Considerable time can be saved and email traffic reduced. You can also SMS people in groups.
Here are a few tips:
- When you first join, introduce yourself. It's a good way to break the ice.
- Fill out your Profile so your colleagues know what skills you possess. Be sure to add a Profile photo.
- Watch the Yammer Video Tour to understand how to use Yammer and the value it provides.
- Stick to your area of expertise and provide unique, individual perspectives on what you are doing in your role.
- Express yourself and your views but keep it business like - try to avoid messages such as 'I just had a good lunch'…unless it was with a client!
- Tell other people what you're working every time you switch projects or when you or your team delivers something new or significant.
- Post meaningful, respectful comments—in other words, no spam and no remarks that are off-topic or offensive.
- Share hints, tips, snippets of knowledge, opinions, ideas and suggestions - in short anything that will add value or help your colleagues.
- Post questions to obtain info but return the favour by providing answers to other's questions.
- Respect confidentiality and commercial sensitivities.
- It's fine to disagree with others' opinions but keep it appropriate and polite.
- Join Groups you're interested in.
- Post your message to the most relevant Group and use Tags, if applicable. This ensures proper message delivery to members who deem themselves as experts or interested in the subject matter.
- If you forget to add a Tag to a message, simply reply to the message with the Tag. Entire threads are associated with Tags.
- Don't worry about people receiving messages that they may not be interested in. Yammer is structured so the recipient can choose what content they receive based on what or who they follow. Just make sure you post to the most relevant Group and use the appropriate Tags.
- Before asking your colleagues a question, Search Yammer using the search bar in the upper right. It may have already been answered.
- Turn threaded view On, in bottom left corner of feed, if discussion threads are hard to follow or you're trying to catch up after a lot of activity.
- Ask the question: 'What value do you get from Yammer?' and post an example. It will help everyone understand.
- To prevent messages being submitted when you hit 'enter' uncheck Enter Key Does Not Submit Message under Appearance.
- If you are on Twitter you can post to both sites at the same time by putting #yam in your Twitter post. Just make sure your Twitter user name is includes in your Yammer profile.
- And lastly a more macro one...suggest Yammer for your business continuity planning. When your network or email is down Yammer could help out. It's accessible from any internet connection, most mobile devices and is faster than email. You can also message and SMS groups quickly.
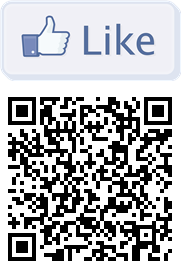









2 comments:
Great post Jonathan
I especially like your tips section, the DR option I hadn't consdiered before.
I've complied a list of Yammer "what's in it for me" that you and your readers may find useful as well.
http://dorjem.blogspot.com/2009/08/yammer-and-puddles-organisation.html
DorjeM
Thanks for the article link. Your point 2 re email is a good one. With the recently announced Yammer plugin for Outlook it will be interesting (and easier to measure) the effect of Yammer on email use.
Post a Comment